I’ve been getting a lot of questions around VMware Horizon View 5.2 and some of the new features. Unfortunately it’s been a while since I’ve updated my home View Environment so I figured I would take the opportunity to update the lab and get some hands on with some of the new features. For those of you that are not familiar with the new stuff, check out Andre Leibovici’s overview here: http://myvirtualcloud.net/?p=4627
First things first, my plan of attack looks like this:
I’ve decided to update my environment in this order:
- Connection Broker
- Connection Broker Feature Pack
- Composer
- Agent + Feature Pack
- Scream at my home lab, and VMware about implementing and troubleshooting stupid Certificates
- Create Net-New Pool (no reason other then I wanted to)
So with that said, let’s get started with updating VMware View 5.0 to VMware Horizon View 5.2
The first step in the View 5.2 Upgrade process is to get VMware View Connection Server up to 5.2. First things first, lets see what version we are currently at. To do that RDP into your Connection Server – go to Start – Control Panel – Programs and Features – and scroll down until you see VMware View Connection Server and in this case I’m running 5.1.0.704644.
Go to Downloads.VMware.Com – Horizon View Suite – VMware Horizon View 5.2 area and then scroll down to VMware-ViewConnectionServer-x86_64-5.2xxxxxx. Download that to your current VMware View Connection Server’s desktop.
1. Go to the folder you downloaded the install file and double click on the install icon.
2. The first thing you should see if the Connection Server 5.2 splash screen.
3. Click NEXT to get the install process going.
4. Click the “I accept the terms” radio button (or not) and then click NEXT.
5. If everything looks good, you will see the “ready to install the program” window – click INSTALL
6. and away it goes !
7. If everything looks great, then click on the Installer Completed window and then click FINISH.
My recommendation is to reboot the Connection Server and then go into Start-Control-Panel-Programs and Features to verify that it’s been updated:
Next thing we want to do, and especially since we want to play with some of the cool new Horizon stuff is to install the Feature pack. That’s the next blog post.
@vTexan







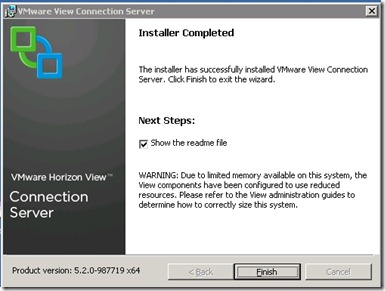
Your process mimics what I did on my home lab a few weeks back but I had issues trying to upgrade the security server. Luckily it’s an easy uninstall and re-install and just a couple of tweaks on the connection server firewall settings and back in business. Love the Blast feature and showing clients a browser based connection to a desktop with no clients or plug-ins.
Oh yeah…Totally agree about the stupid certificates.
Thanks,
Make sure you upgrade your composer or you will get an error accessing settings for your composer provisioned pools.
Also, your cert issues can be a thing of the past if you cert te servers BEFORE the installation. That way you’re given the option to choose a cert during install.
Hey Paul – thanks for the feedback !! Ya, i have a few more blog posts ready to go – one is on Composer upgrade and Certs !! Stay tuned 🙂
Hi,
Just wondering why you chose to upgrade the connection server before composer? The guide here has it the other way around:
http://pubs.vmware.com/view-52/topic/com.vmware.view.upgrade.doc/GUID-CE9531F4-6E70-494B-BE42-EF4666719F24.html
I guess it doesn’t matter in a lab.
Thanks, Forbes.
Ya – i went back and forth on that – because i just run mine in a lab i decided to do the connection broker first. My logic was that Connection Broker could possible have a problem with a new version of Composer then Composer having an issue with a new version of broker…if that makes any sense. Either way – when in doubt, follow the VMware rules !!
this big issue is to know the compatibility before upgrading the vmware view connection or any type of vmware upgrading
must visit this site :-
http://partnerweb.vmware.com/comp_guide2/sim/interop_matrix.php
thanks for this guide
best regards
fahad naif
K.s.A
Hi,
Ive followed your instructions and looks all good.
I can log in with the client and the pool shows up.
However, I then get the following
This desktop currently has no desktop sources available. PLease try connection to this desktop again later, or contact sysad.
In view administrator
under resources > machines. the machine I have setup in the pool has the status of customising.
And its stuck there.
Any reason why and how to fix ?
Regards
Foad